Frequently Asked Questions
| Instructions | ||
| Start Emulator |
This mainframe emulator is designed to work on computers and mobile devices with a 10” or larger screen and the most current software updates.
What are the icons
at the bottom of the screen?
Action Icons appear at the bottom of the screen
and perform an action when selected. All action icons are located to the
left on the status line. In some
configurations, an icon may be missing based on other configuration settings at
the server.
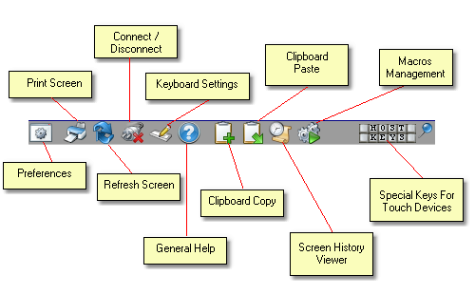
Action
Icon Descriptions
|
Preferences |
(only when configured) Open the preferences dialogue |
|
Print Screen |
Print current screen image (from browser) |
|
Refresh Screen |
Reload screen from server to browser - use to recover or refresh
the terminal screen if it is locked |
|
Connect /
Disconnect |
When red: stop (disconnect) current session; When green: start
(connect) a new session. Please use to disconnect before closing the
browser to ensure a clean close of your terminal session. |
|
Keyboard
Settings |
Launch a new browser window describing current keyboard
assignments and associated host keys. When available, you can use to
customize your keyboard. |
|
General Help |
Launch a new browser window with the Flynet Viewer Operators
help (this file) displayed |
|
Clipboard Copy |
Use to copy a select rectangle from the screen. When you
click, you then move the mouse to a corner of your selection; then left mouse
button down and drag to describe the copy area; release the left mouse button
and the area will be copied to the clipboard. This method is more
reliable than highlighting with the mouse and pressing Ctrl-C |
|
Clipboard Paste |
Use to paste to the active cursor location; can also use Ctrl-V |
|
Screen History
Viewer |
When clicked, a history of the last 100 screens you have visited
will be displayed, with the most recent to the right (the history scrolls
right-to-left). Use the PageUp and PageDn keys to scroll and the End key to close, or the
red X. |
|
Macros Management |
Display the WebFlow Macros Management
panel, with tabs to control List, Edit, Design and Administration Functions
(when available) |
|
Special Keys
Pinning |
Display the special keys clickable image for touch devices, as
well as control where it appears depending on device orientation |
How to Change the
Function (Host) Key locations.
1. Select the pin icon to the right of the Host Keys icon

2. Select the Portrait & Landscape mode pinned location. They will be outlined in a different color when selected.
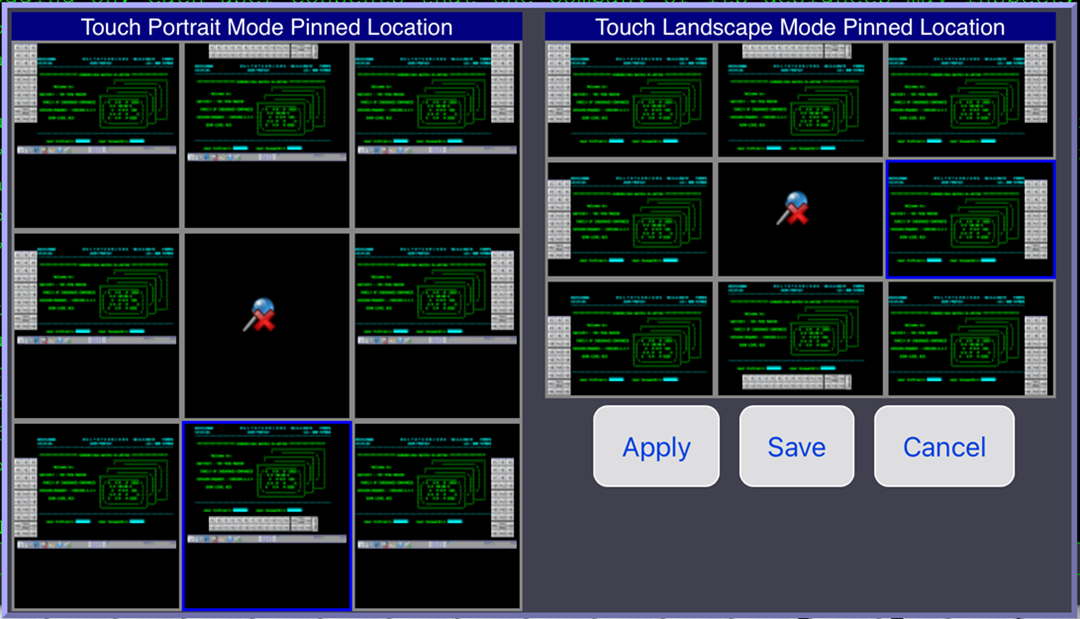
3. The select Apply and Save.
Laptop or computer users may need to scroll down to see the Landscape mode options and the Application and Save buttons.
How to Display the
Function Keys?
Select the Host Keys icon ![]() to toggle the function keys on and off.
to toggle the function keys on and off.

The Host Keys will display some extra keys on iPads and other tablets.
COMMON MESSAGES
401
– Unauthorized: Access is denied due to invalid credentials.
·
This message occurs when
o
Incorrect login credentials are
entered
o
When reopening a browser that was
closed earlier by swiping up without closing the emulator page first. The emulator website tries to reload the old
page without prompting for login causing this error.
·
Select the browser refresh icon to
refresh the page and it should prompt you to login
"DESTINATION
CAN NOT BE FOUND OR CREATED."
·
This occurs when the wrong natural command is
entered after logging into the emulator.
·
Make sure you are typing in the correct natural command (NATTEY,
NATYARD, NATWO, etc) and that you press the space bar
after typing the natural command and then press enter.
·
The mobile device may try to auto correct your spelling and change
what you typed.
·
Double check the spelling after you type
it in to make sure it is correct.
"TERMINAL
IS IN SESSION WITH THE BNSF NETWORK."
·
This usually occurs when incorrect data is
entered on the first page of the emulator.
·
To fix this you need to enter BNSF in the box under ENTER APPROPRIATE LOGON DATA BELOW.
·
Then press enter and it will display the login screen where you
enter your b# and password
|
Additional
Notes |
·
The BNSF Mainframe Emulator is designed to work on computers or
tablets with a 10” screen or larger.
·
"Purchased or third-party apps such as Bearded Computing's
Emulator Access 3270 will no longer function".
·
The Web Emulator will not let you "position the curser"
to select items out of a list. (For example: Selecting a name from a list of
employees in CCEMP.) This function has not been available in our past or
current emulators.
·
Please provide the following information when contacting the
Service Desk for support
o Your name and
employee number
o Your phone number
where a support analyst may contact you
o Description of the problem (including what
page the problem is on)
o Error messages
and/or Java Console log messages
o Type of device (i.e.
cell phone, computer, iPhone, tablet)
o Operating system
(i.e. Windows 7, Android, iOS)
o Name and version
of your browser
o Date and time you
tried to access the "BNSF Mainframe Emulator"
Please direct all questions to the TSOC Service Desk using
one of these channels.
Terms
of Use | Privacy Policy | Contact Us | Site Map | Comments & Suggestions
Report Railroad Emergencies:
800-832-5452 | General
Inquiries
© 2023 BNSF Railway Company. All Rights
Reserved.